はてなブログProに変更したので、次は独自ドメインの設定に取りかかります。
やったことは大きく分けて5つ。SEO的な話はあまり気にしていません。
独自ドメインの取得
まずはここからですね…とりあえずお名前.comで取りに行ってみました。
ドメインの取得、設定などはこちらを参考にさせていただきつつ。
さて。
トップレベルドメインを決める
ドメインを辿っていくと最後にたどり着くドメイン、つまり.comとか.netとか.jpとかのやつです。
それぞれに一応意味付けがされていて、なんとなくそのサイトが何をしたいか分かるようになってる。
例えば.comは企業、商用向け、.netはネット関係、.jpは日本の~という感じ。
そのへんの説明もあるから見てみると面白いかも。
うちは完全に雑多な個人なので、.orgか.jpあたりかな…と思っていたところ、.orgは取られているようだったので.jpにしました。ちょっとお高いですがずっと使うもので、おいそれと変更できるものでもないので、気に入ったものを選んだ感じ。
xyzには心惹かれるものがあった…可能性を感じる人、新宿駅伝言板に書き込みたい人は選ぶといいのかもしれない…99円だし…(2016/4/10時点のセールにて)
ブログ専用にするか、その他でも使うか
要は、www.tsundoku-diary.jpみたいに、そのブログ専用ドメインにするか、tsundoku-diary.scriptlife.jpみたいに、他のドメインの一部にするかということです。
前者だとわかりやすいけど、他のブログとかサイトとかを作るときに使えないかもしれないですから、また取り直しになるかもしれない。後者は「tsundoku-diary」の部分を変えれば使っていけるけど、そのブログ専用的な感じがでてなくて一枚落ちる。
このへんはほんとに個人個人がどう思っていくかですね。そのブログだけ、分かりやすさ優先であれば、ブログ専用ドメインでやるほうがいいかなと思います。
私はもともと別にサイトがあったので、そっちでも使いたくて他のドメインの一部(tsundoku-diary.scriptlife.jp)にしました。
実際に登録するときに、専用にするなら上の例でいうとtsundoku-diary.jpを登録します。そうでないならscriptlife.jpを登録して、後のDNS登録でtsundoku-diary.scriptlife.jpを登録することになります。
ドメインを取得する
そして取得。ドメイン名の検索から検索してみて、取得したいドメインをバスケットに放り込んで決済。
このときに「Whois情報公開代行」というのがありますが、これは個人であればチェックを入れておいた方がいいと思います。
実はドメインを取得するということは、全世界に公開された管理データベースに管理者として名前を載せるということでもあるので、つまり名前と住所と連絡先が全世界発信されるわけです。
それをGMOが肩代わりしてくれて、GMOの連絡先等が表示されるというのがこの項目の意味。
なので迷わずチェキ。いい時代になったものです…
登録が終わると管理画面の「ドメインNavi」にログインできるようになるので、そこからDNSの設定を行います。
ログインしたときにいきなりドメインの追加更新を要求されてびびったけどしなくてもOK。「ドメイン設定→ドメイン契約更新」でいつでもできるのと、初期設定では自動更新になっているみたいなのでまず大丈夫かと。
DNSへの登録
「ドメイン設定→ネームサーバーの設定→DNS関連機能の設定」より行います。

実際にはてなブログにアクセスするURLをここで決めます。
内部ドメイン一覧から、追加したドメインを指定して次へ。
ちょっとページ下にある、「DNSレコード設定を利用する」を選びます。
そうすると追加フォームが出てくるので、
・ホスト名:ブログのURLになる文字列
・TYPE:CNAME
・VALUE:hatenablog.com
で設定。
このあたりの設定は公式ヘルプを参考に。
はてなブログを独自ドメインで利用する - はてなブログ ヘルプ
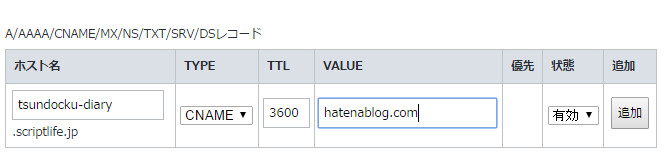
うちだとこんな感じですね。これでtsundoku-diary.scriptlife.jpにアクセスしたときに、アクセス先としてhatenablog.comが参照されるということになります。
これで確認して設定変更すればOK。
反映はだいたいはすぐ終わるのですが、何時間もかかることもあります。一応、最大72時間程度。
でも1時間くらいで駄目そうなら設定見直してみた方がいいかもしれません。
無事反映が終わると、http://tsundoku-diary.scriptlife.jp/ として設定したURLにアクセスしたときに、はてなブログの404ページが見えるようになります。
まだ反映されていないときは、お名前.comのページになります。
余談ですがいろいろ試してDNSの変更を頻繁にしてたら、なんかたまにお名前.comのページに飛ばされるような感じに…DNSの変更がスタックされてるのかしら…
あんまりいじらないほうがいいやつではありますね…
(2016/87追記)
独自ドメインのホスト名に、「hatenablog」という文字があると、はてなブログに設定するときに「ドメイン名が正しくありません」と言われてしまうようです。まぎらわしいホスト名を避けるための処置なのでしょう。
「ドメイン名が正しくありません」と言われてしまった場合は、そのあたりに「はてなブログ公式と勘違いされる文字がないか」を確認してみるといいと思います。
はてなブログの設定
取得したドメインのURLではてなブログにアクセスできるようになったら、はてなブログのほうの設定を行います。そうでないうちにこれを設定すると、アクセスがお名前.comのページに飛ばされてしまうという醜態をさらすことになります。つらい。
Google Search Consoleを使っている場合の注意
ドメインを変更したら、Google Search Consoleで「アドレスの変更」をしたほうがよさそうなのですが、これを行うためには、変更前の時点でGoogle AnalyticsとSearch Consoleを関連づけておく必要があります。
まだ行っていない場合は、そちらの作業をしておいてください。
ドメインの変更
ダッシュボードの「設定→詳細設定→独自ドメイン」に、取得したドメインを入れます。それで一度変更すると、「ドメイン設定をチェック」という項目が出てくるので、それを実行。
これで晴れて、独自ドメインでアクセスできるようになりました。やったぜ!
旧URLにアクセスが行った場合は、新URLにリダイレクトされているようですので、今までのURLの修正などは基本的には必要ないみたいです。
また、この独自ドメインの設定を外すと旧URLに戻せます。
ただしその場合、新URLで作成したリンクはことごとくリンク切れになるわけで、運用始めてからは実質的に変更できませんね…
リダイレクトの設定
私はトップURLでアクセスされた場合に、JavaScriptでarchiveにリダイレクトするようにしていました。その部分のURLがそのまま書いてあったので、そこを修正。
Google Search Consoleの設定
新しいプロパティの追加と、旧サイトからの引き継ぎを行います。
新しいプロパティの追加
まず上の「Search Console」を押して「プロパティを追加」。
サイトの所有権の確認が出てきますが、推奨として出てきた「ドメイン名プロバイダ」の確認は、はてなブログの確認には使えませんでした。
この方法はTXTレコードに認証用のキーを入れて取得させるという確認方法なのですが、どうやらCNAMEで飛ばされた先の、hatenablog.comのTXTを拾ってきてしまっているよう。
なので「別の方法」から「HTMLタグ」を選択して確認します。
次のような文字列が出てくるので、
<meta name="google-site-verification" content="(認証用文字列)" />
「設定→詳細設定→解析ツール→Google Search Console(旧 Google ウェブマスター ツール)」に認証用文字列を設定。
変更したらSearch Consoleに戻って、「確認」を行います。
旧サイトからの引き継ぎ
次に、インデックス情報などの引き継ぎを行います。ここで、ドメイン変更前に設定したAnalyticsが生きてくる。
旧サイトのほうのSearch Consoleを開いて、「設定→アドレス変更」。
変更先を新サイトにして確認。
ネックになるのは
3.確認方法がまだ残っていることを確認する
この手順では、移行前に新しいサイトと元のサイトを適切に検証し、どちらも確実に存在することを確認します。
のところですが、私の場合は確認ボタンを押したらOKになりました。
おそらく旧サイトの関連づけられていたAnalyticsのIDが、はてなブログのほうの設定に残っていたからかなと思います。
最後に送信をして終了。
sitemapの送信
sitemapも設定が消えているので、送信してやります。
「クロール→サイトマップ」で、「サイトマップの追加テスト」を実行。
はてなブログのサイトマップは、ドメインの最後にsitemap.xmlとつけます。
それを登録、送信して完了。
Google Analyticsの設定
Analyticsのほうは結構簡単。
旧はてなブログのそれを開いて、「アナリティクス設定」から「プロパティ設定→デフォルトのURL」を新ブログのものに変更。
ついでに「Search Consoleを調整」から、新しい方のSearch Consoleに関連づけを直しました。
トラッキングIDに変更は無し。なのでそのまま使ってます。
各アフィリエイトの変更、申請
URLが変わることでそれぞれのアフィリエイトプログラムへの申請など。
Google AdSense
何もしなくていいみたい。
Amazonアソシエイト
これは申請必須の模様。
Amazonアソシエイトの、「フィードバック」から問い合わせフォームにいけるので、件名を「アカウント情報の変更、登録URLの追加など」にして、コメントに変更した旨を記述。
だいたい、ちょっとしたら返答が返ってきます。遅くても翌日にはという感じ。
承認されたら、「アソシエイトアカウントの管理→Webサイトの情報の確認」からURLを追加しておきます。ここは承認後じゃないといけないみたい。
A8
「登録情報→修正」でURLを変更。
バリューコマース
「設定→サイト情報→編集する」でURL変更。
サイト名・URLを変更できますか? | アフィリエイトならバリューコマース アフィリエイト
楽天アフィリエイト
「ユーザー情報の確認→登録サイトの編集」で編集。
…でいいと思うんだけど、ここで重大な事実が。そもそもサイト登録していなかった。
なので修正じゃなくて、普通に登録。
…という感じでやってみました。すごい長くなってしまった…
何かの参考になれば幸いです。