EPUB形式は標準ではFireタブレットで未対応でしたが、なんとか読める方法を探してみました。
BOOK☆WALKERアプリで開く
いろいろ試してみた結果、これが一番楽そうでした。
BOOK☆WALKERアプリは内部の形式にePubを採用しており、また標準でDRMなしのEPUBを閲覧できる機能があります。
https://help.bookwalker.jp/faq/570
この手順に従い、Fireタブレットの内部ストレージにEPUBファイルを置きます。
EPUBファイルを転送する
PCから転送する場合
PCにUSBケーブルで接続してエクスプローラーからコピーする場合はこのような形になります。
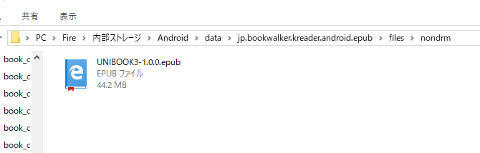
Fireタブレットがデバイスとして出てきているので、その内部ストレージを開き、「\Android\data\jp.bookwalker.kreader.android.epub\files\nondrm」にEPUBファイルをコピーします。
nondrmディレクトリが存在しなかった場合は作成します。
Fireタブレット内でなんとかする場合
Amazonドライブなどを経由してEPUBファイルをFireタブレットに送り込んだ場合は、「/mnt/sdcard/Android/data/jp.bookwalker.kreader.android.epub/files/nondrm」にファイルをコピーすることになります。
これはFireタブレット標準のアプリでは不可能でしたので、何らかのファイルビューワをインストールして操作することになります。
アプリは「ファイルマネージャー」で検索するといくつか出ていたのでお好みのものを使用して貰えればと思います。無料で使えそうなものはこのあたりでしょうか。
例として、Amazon Driveを経由して「ドキュメント」アプリでダウンロードしたEPUBファイルを、nondrmフォルダにコピーしているところです。

上がnondrm、下がAmazon Driveからダウンロードしてきたデータになります。
ファイルマネージャーのほうは、起動したら「本体」をタップし、「Android/data/jp.bookwalker.kreader.android.epub/files/nondrm」の順に辿っていって下さい。nondrmフォルダが無い場合は作成して下さい。
その後、下のツールバーに「2画面」のアイコンがあるので、それをタップすると画面が2つに割れます。下の画面のほうで、「Android/data/con.amazon.zico/files/cloud/」に異動して下さい。
ランダムで作成されたようなフォルダ名のものがいくつかあると思います。その中のどれかにダウンロードされてきたデータがあるので探して下さい。日付とかで当たりをつけて…
BOOK☆WALKERでePubを開く
ファイルをnondrmにコピーしたら、BOOK☆WALKERを起動します。
左上のメニュー(三本線)をタップすると

横にメニューリストが出てきます。

ここから「EPUBファイル一覧」を選択します。
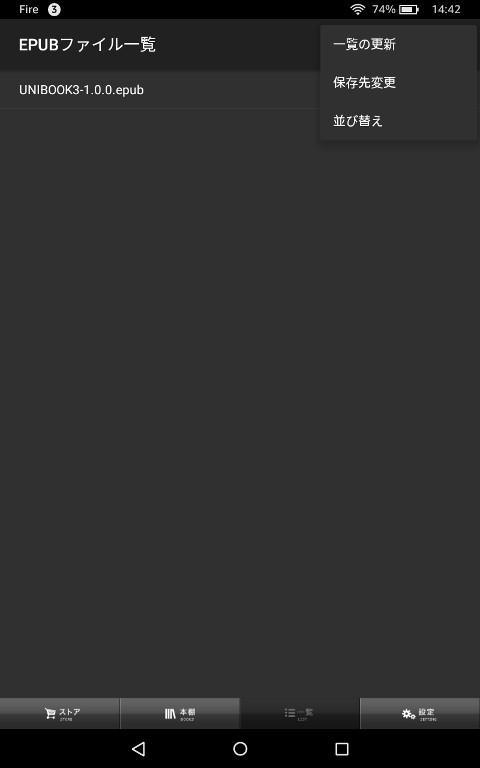
転送したファイルがちゃんとありますね。これをタップして開いてみます。

やりました!
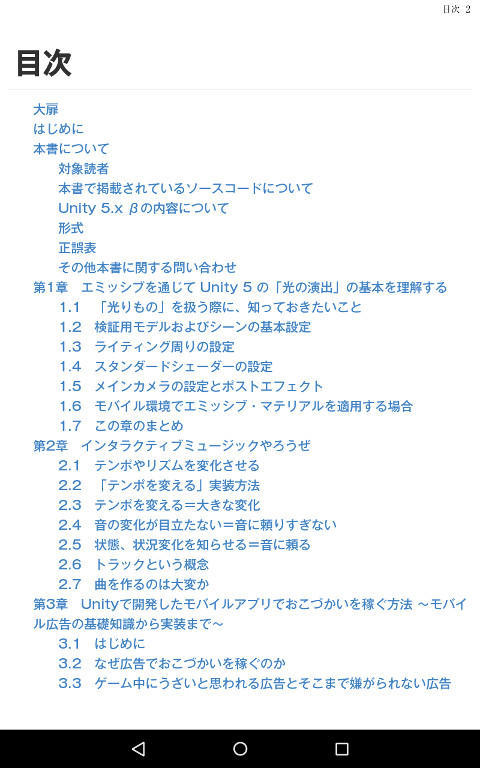
ちゃんと横書きで、目次も出ています。
もともとEPUBを扱っているビューワーだけに安定感は抜群です。
mobiファイルに変換してKindleファイルとして読む
EPUBファイルをKindleで使用しているmobi形式に変換して読む方法です。
mobiファイルに変換する
Kindle Previewer v3を使って変換する
AmazonがKDP向けにリリースしている、「Kindle Previewer v3」を使用して変換します。
まずアプリをダウンロードしてきます。
ダウンロードしたらインストーラーをクリックして、プログラムをインストールします。
アプリを起動するとこんな感じになります。

ここに、変換したいEPUBファイルをドラッグ&ドロップすると、「Kindle形式への変換と、改善されたタイプセットがサポートされているかどうかの確認を行っています」とのメッセージが出て、
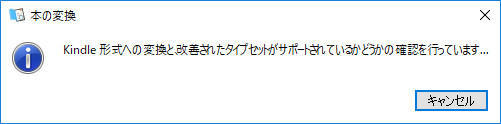
しばらくすると処理が完了してプレビューが表示されます。

その後、左上のメニュー(三本線)から「ファイル > エクスポート」を選択し、mobiファイルを保存します。
KindleGenを使って変換する
KindleGenはコマンドラインの変換ツールです。
まず以下のリンクより、KindleGenをダウンロードします。
https://www.amazon.com/gp/feature.html/?docId=1000765211
zipファイルを解凍すると「kindlegen.exe」がありますので、そのフォルダにコマンドプロンプトで移動し、「kindlegen (EPUBファイルパス)」を実行します。
するとカレントディレクトリにmobiファイルが出力されます。
こちらは慣れると簡単、一括で大量に裁けます。
Fireタブレットで開く
できたmobiファイルをなんとかしてFireタブレットに転送したら、後はそのファイルを開くだけで閲覧できます。

Amazon Drive経由で「ドキュメント」からダウンロードしたものなら、ダウンロード後でそのまま開くなどすればOKです。
ただ、このmobiファイルの管理をKindleのほうに乗せることはできませんでした…本当は「本」の一覧に出せるとよかったのですが。
過去の記事を見ていると、「この端末」ってタブに自分でコピーしたmobiファイルが出てきていた時代もあったようですが見当たりませんでした。廃止されてしまったのでしょうか。
PerfectViewerで開く
名前でピンときた方もおられるかもしれません。PerfectViewerはAndroid向けの有料ビューワーアプリで、EPUB形式にも対応しています。
こちらは購入してインストールすれば、後は.epub拡張子のファイルをタップすると開くことが出来るようになります。
ただ…手持ちのEPUBファイルでは、レイアウトが崩れてしまい上手く表示できませんでした。

この本は横書きのはずですが、縦書きにされてしまっており、本文中の挿絵についても位置がおかしくなってしまっています。
EPUGファイルのほうに問題があるのか、PerfectViewerが対応できていないのかはわかりませんが、テキストベースの本は厳しいのかもしれません。逆に、画像ベースのマンガなどであれば問題ないのかも。
このビューワーは本来EPUB専用ではなく、幅広い形式(・電子書籍の形式:EPUB、HTML、TEXT、青空文庫 ・画像ファイルの形式:JPEG、PNG、GIF、BMP、WebP、TIFF ・画像アーカイブの形式:CBZ/ZIP、CBR/RAR、7Z/CB7、LZH、CBT/TAR)に対応したものです。またWindowsネットワークファイル共有(CIFS/SAMBA)に対応しています。
さらにアドオンをインストールすることでPDFへの対応や、Googleドライブ/OneDrive/DropBoxと連携できるようになるみたいです。
よめるEPUBの種類に相性があるかもしれないけれど、各サービスの連携などを考慮して、検討してみるのはアリだと思います。




