ちょっと修正するだけのつもりがWordPressのほう、例のプラグインの絡みでなんかいろいろ面倒なことになってしまったのでいっそのことと思って移動しました。
そのときの記録とかです。あんまり発生しない作業だと思いますけど、役に立つことがあるかもしれない。
ビフォア
アフター
基本はコピペ&置き換え
WordPressもテキストモードがあって、そっちの状態がいろいろ厄介なことになってたからめんどくさいかなーと思ってたんですが。意外と簡単にできました。
まずWordPressのほうを「ビジュアルモード」に、はてなブログのほうを「見たままモード」にして全部コピペ。この方法をとると、Amazonの画像リンクなどもコピーしてくれました。
商品ウィジェットはダメでしたが…
画像やリンクなどがある場合、まずこれで形になります。
記事によってはこれだけでいいかもしれません。
ただ気をつけないといけないのは、後述するpタグの修飾がすごく増えているので、それを削らないと記事が最後まで表示されないかもしれない。
プレビューで確認してみて、最後まで表示されているかを見てみてください。
もし表示されていなくても、pタグの修飾を削ってやれば大丈夫です。
(その状態で公開したらどうなるか…までは試していませんので、プレビューでは出なくても公開したら出るかもしれませんがw)
pタグの修飾を削る
これでHTML編集モードで見てみるとえらいいきおいでpタグが修飾してるので、
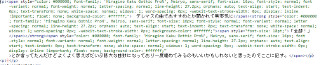
これを削除するために、さらに何かのエディタにコピペ。
私はサクラエディタを使っています。
厄介なpタグは同じものが並んでいるだけなので、それを空のpタグに一気に置き換えてやり、それをまたHTML編集モードに全てコピペ。
これでだいたい整います。
0x00A0に注意
そうそう、はてなブログのHTML編集モードって、pタグの間に謎の空白が入っているんですよね。
HTML書いててよく見る「 」(ノーブレークスペース)ってやつのようなのですが。
それがバイナリ的にUnicodeの0x00A0にあたり、サクラエディタの古いバージョンではそこでペーストが終わってしまった。最新版では大丈夫でした。UnicodeとSJISの扱いでバグっているよう。
もし他のエディタとかでペーストした文章が途中で途切れる、という場合はエディタを変えてみたりバージョンを上げてみるといいかもしれないです。
見出しは付け直す
別にそのままでいいならいいかもですが。うまくcontentsタグでの目次が出なかったので付け直しました。
これは手作業で見出しを削って設定。
Amazonリンクを付け直す
画像リンクにしているほうは上手くいったのですが、ウィジエットにしていたほうはiframeがうまく移動できなかったようでリンクが死んでいました。
(記事上で言うとBlu-rayのリンクとかです)
このiframeの部分は、WordPressの「テキストモード」で該当部分のコードをコピーして、はてなブログの「HTML編集」でペースト。
画像リンクについても結局見栄えの良いように、だいたいを張り直してしまったのですが、これは必要に応じて。